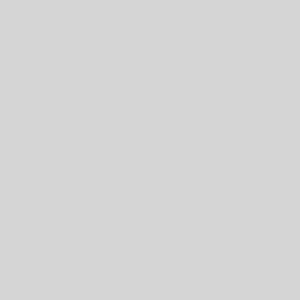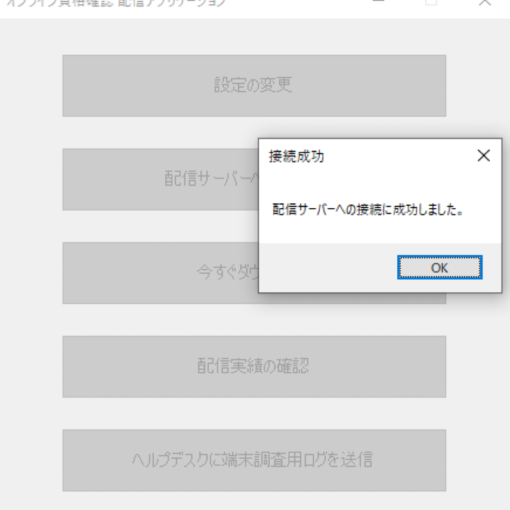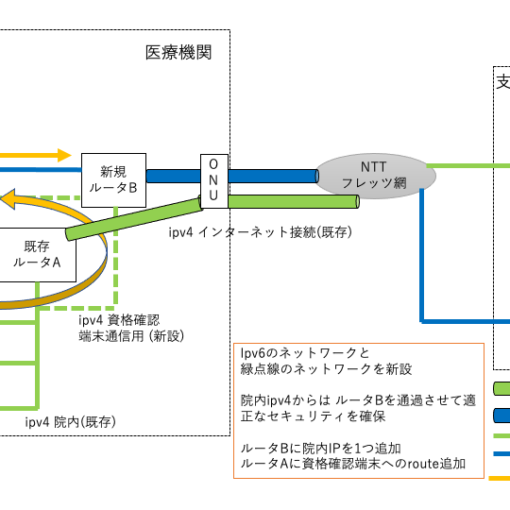前回までには、Windows自体のネットワーク設定と、共有などの確認を行いました。
ここからは、実際にプログラムファイルを用意してインストールを実施していきます。基本的には、01_01_医療機関等向けセットアップ手順書(資格確認端末編)_1.13版.pdf(PDF:15.4 MB)に沿って、実施していきます。
.NET FrameworkとJavaのダウンロード
院内LANのマシンで、.NET FrameworkとJavaをダウンロードします。PDFの手順書に従って、まずは、.NET Framework 4.8をインストールしていくのですが…..
https://dotnet.microsoft.com/download/dotnet-framework/thank-you/net48-web-installer
実は、上記のURLからでは、インターネットに接続できている環境向けのセットアップ方法で、オンライン資格確認用のネットワークに接続すると、インストーラーがMSのサイトにアクセスできずに失敗してしまいます。
なので、解決方法は下記の2つのどちらかの方法が必要です。
- セットアップ中のオンライン資格確認端末を一度、院内LANに繋ぎ直して、上記の物を実行する。
- オフライン用の .NET Frameworkを院内LANのマシンでダウンロードして、ファイルを転送する。
最初の方法は、ただ単に、繋ぎ直して、実行すれば良いので、説明するほどのことはありません。今回は、オフライン用のダウンロードについて、解説していきます。
オフライン用のインストーラーは、文字通り、外部に接続せずともセットアップが可能なようにされたパッケージで、Micosoftがきちんと作成しています。
Windows 用の Microsoft .NET Framework 4.8 オフライン インストーラー
真ん中辺りの「ダウンロード情報」と書かれた、 今すぐダウンロードしてください。というリンク ( わかりにくいので、ダウンロードへの直接のリンクはこれです。) をクリックすると、ダウンロードが開始されます。
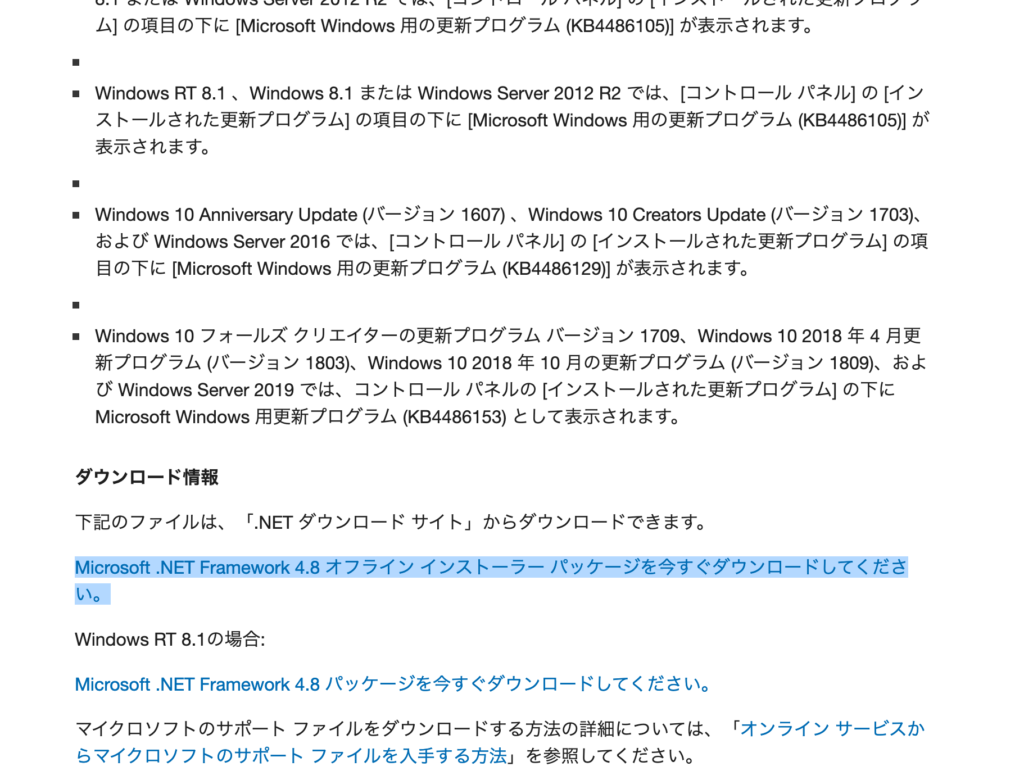
この、ダウンロードされたファイルを、セットアップ中のオンライン資格確認端末へ転送します。具体的には、この前の話で作成した、¥work の共有フォルダに ndp48-x86-x64-allos-enu.exe というファイルをコピーすれば完了です。
次に、Javaをダウンロードします。これも、 手順書PDFに指定された、amazon corettoの8.242.08.1の windows64bit版のJREをダウンロードします。
これは、最新版ではなくて、バージョンが指定されていますので、amazon corettoのページから行くと、versioned releaseなどをたどっていかないといけません。
最終的には、https://github.com/corretto/corretto-8/releases/tag/8.242.08.1 に行き着いて、Windows 64bit JRE のzipをダウンロードすることになります。
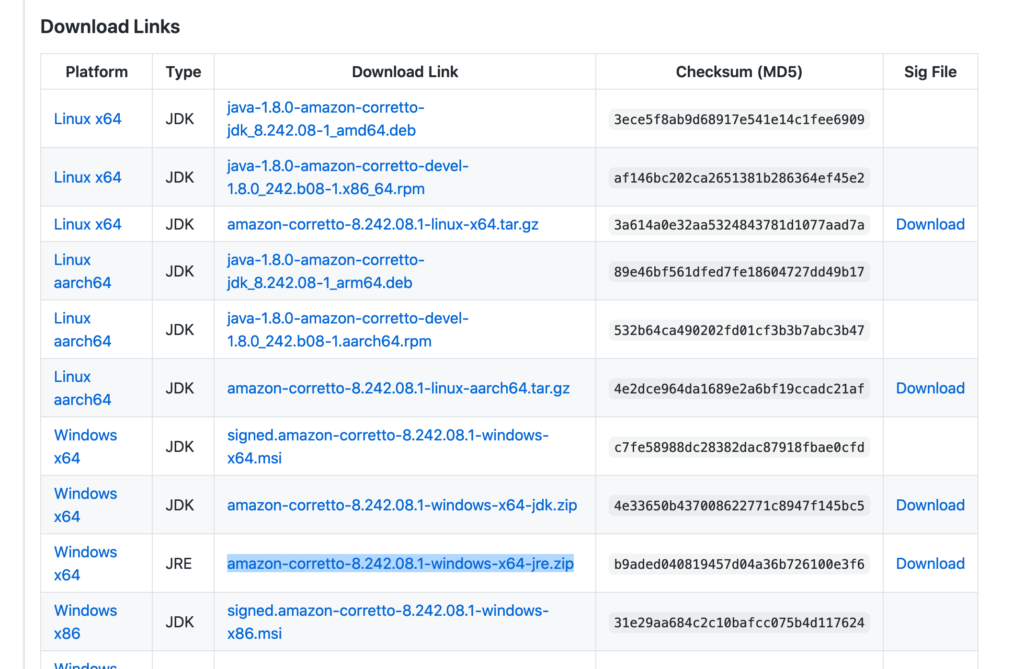
ダウンロードした amazon-corretto-8.242.08.1-windows-x64-jre.zip のファイルを¥work の共有フォルダにコピーすれば、ひとまずは、完了です。
.NET FrameworkとJavaのインストール
ダウンロードとコピーが終わったら、セットアップ中のオンライン資格確認端末側で操作します。
どちらも、手順書通りにインストールを行います。.
NET Frameworkは実行形式ファイルなので、そのまま管理者権限で実行します。ライセンス条項には、同意をして、完了までしばらく待てばおしまいです。
Javaについては、手順書にあるように、zipファイルを C:¥OQS_Tools に展開します。
各種ソフトの確認
ここからは、支払基金が提供する各種ソフトをセットアップしていきます。オンライン資格確認 利用規約・マニュアル等 端末の設定や操作について知りたい方はこちらのサイトから、一番下の アプリケーションバージョン情報 を確認します。以下が公開されているバージョン情報の最新のものです。
導入アプリケーション等のバージョン情報_20210324.pdf
しかし、大きな問題がありまして、これらのファイルはベンダーから入手することになっています。そして、入手したファイルを見ても、このバージョンと同じなのかが判別する方法がわかりにくいです。
そして、これは、使う(setupする)順番で並んでいるわけでもないので、ちょっと整理したいと思います。
| アプリケーション名称 | 掲載ファイル(プログラム名) | バージョン | ファイルサイズ | |
| 1 | Java機能 | OQSComAppCopyJava.bat | (なし) | 956 Byte |
| 2 | ブラウザ拡張プラグイン(顔認証ライブラリ含む) | OQSFaceApp.msi | 1.0.7 | Installer_1.0.7.zip 61,257,797 Byte |
| 3 | 連携アプリケーション | OQSComApp.msi | 1.0.10 | 12,028,984 Byte OQSComApp_1.0.10.zip 12,037,005 Byte |
| 4 | MPKIクライアント(CybertrsutManaged PKI Client) | 1.2.0.0 | CybertrustManagedPKIClient.zip 586,570 Byte | |
| 顔認証付きカードリーダーアプリケーション | 各社毎に異なります | |||
| 5 | 配信アプリケーション | OQSDistroApp.zip | 1.0.8 | 2,586,704 Byte OQSDistroApp_1.0.8.zip 2,598,381 Byte |
| 環境切替えツール | ChangeEnvironment.zip | 1.0.3 | 4,437 Byte ChangeEnvironment_1.0.3.zip 6,103 Byte |
無事に、最新のファイルが入手出来ているのが確認できたら、インストールを手順書に従って進めていきます。
各種ツールの展開など
ここでは、インストールの前段階に近い形になります。が、意識せずに、手順書PDFに従って、実行していきます。
P.8 に従って、OQSComAppCopyJava.bat を実行します。管理者権限で実行して、終了時に正しいメッセージが出ていることを確認して完了です。
間違って、何度も実行しても、ちゃんとチェックしてくれるようなので、安心です。
次は、P.9に従って、OQSFaceAppをインストールします。Installer_1.x.x.zipとして入手した場合には、適当なディレクトリでzipを展開すれば、Setupフォルダーがありその中にmsiファイルがあるので、それを実行します。
指定されたように、再起動した後には、P.10記載のように、3つのアプリケーションを MS Edgeの拡張機能として組み込みます。
Windowsの設定変更
手順書のPDFのP.12からに従って、プロキシサーバーの設定、スリープ設定(高速スタートアップの設定)、時刻設定、再起動スケジュールの設定、ディスプレイ設定を変更していきます。
プロキシサーバーの設定
手順書のPDFのP.12と P.13の左半分を行った後に、続けて、P.58の設定もします。なぜだかわからないのですが、別ページでとてもわかりにくいです。
また、この設定は、3月後半にちょくちょく変更になっていて、今後も変更されるかもしれないので、要注意です。
そして、更に注意なのが、ここで指定するproxyサーバーですが、普段はnslookupでも、名前が引けないようです。(どうやら必要なときだけ動く感じのようです。)
なので、サーバー名打ち間違えかと心配になったり色々調べましたが、「普段はアクセスも出来ないし、名前も引けない」と思っていて良いようです。オンライン資格確認のサポートに問い合わせてしまいましたので、わかりました。
スリープ設定
手順書のPDFのP.13とP.14に従って、行います。マシンによっては、項目に表示されない物があることもあります。その場合には、出ない項目は設定せずに問題ないです。
時刻設定
手順書のPDFのP.15に従って、行います。今すぐ更新は、1回目では失敗するかもしれないので、数回試してみるのが良いかと思います。
それでも、ダメな場合には、ntp.base.oqs-pdl.org と正しく打っているかを確認します。nslookupをすれば、このサーバーは返答が出るので、出てこない場合には、打ち間違いか、ネットワークが正しく設定されていないことになります。
数回試して、同期取れれば、問題ありません。
再起動スケジュールの設定
手順書のPDFのP.16からP.17に従って、行います。
ディスプレイ設定
手順書のPDFのP.18に従って、行います。
ここまでは、準備です。次回以降に本格的に、各種アプリケーションをインストールしていきます。