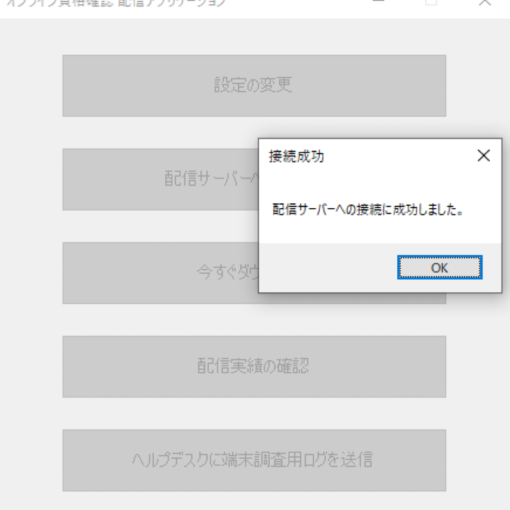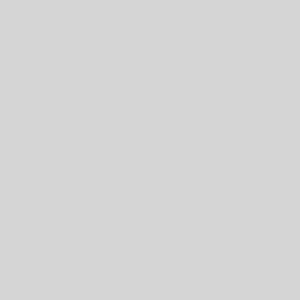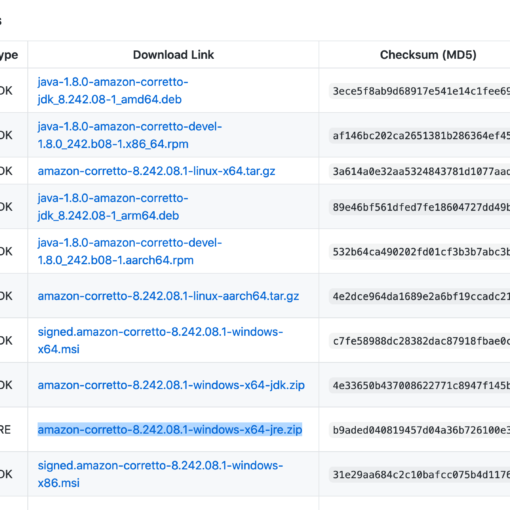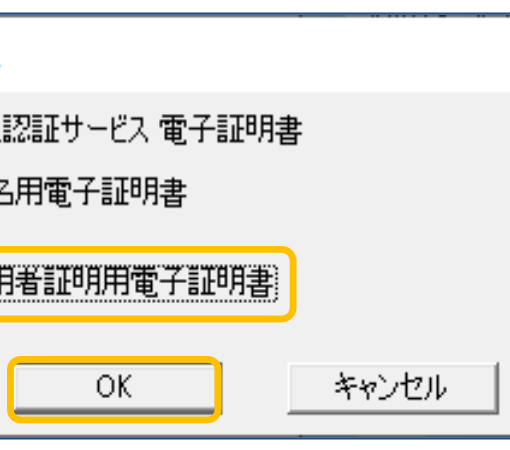さて、オンライン資格確認端末は、複数の機能が1つのWindowsマシンに載っていて、しかも、セットアップ手順書も1つに全てが書かれていて、とてもわかりにくくなっています。(わかる必要性があるかどうかは、また別問題ですが)
今回は、手順書のPDFに従って、最初の顔認証連携機能、顔認証連携アプリケーションから、インストールしていきます。
下の図の一番上の赤で囲われた部分になります。
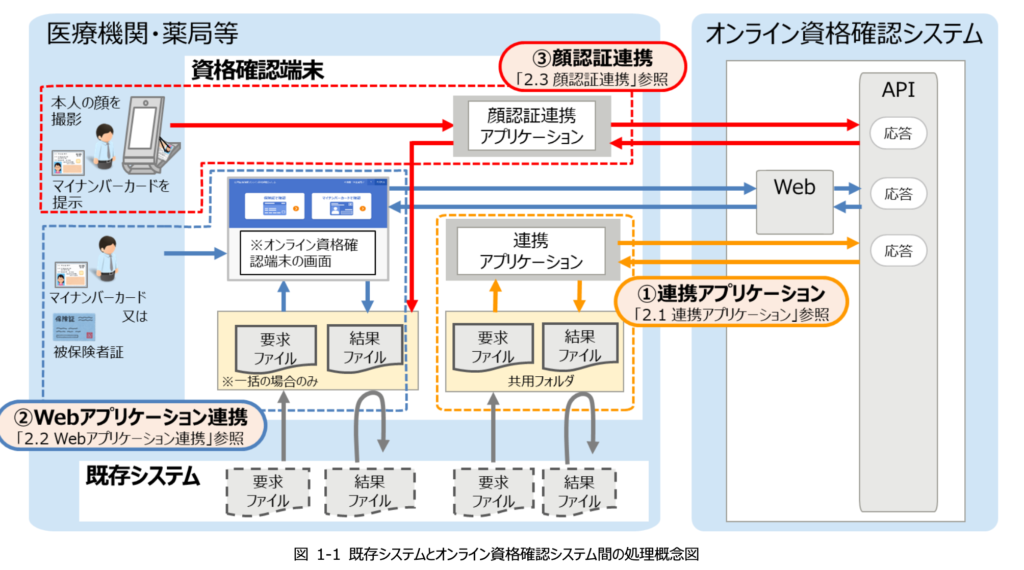
01_01_医療機関等向けセットアップ手順書(資格確認端末編)_1.13版.pdf(PDF:15.4 MB) からみていきましょう。
P.19に記載のある部分からが、前回からの続きです。P.19とP.20に従って、フォルダを共有します。ディレクトリは、顔認証アプリのインストールで、すでに作成されているかと思いますので、簡単です。
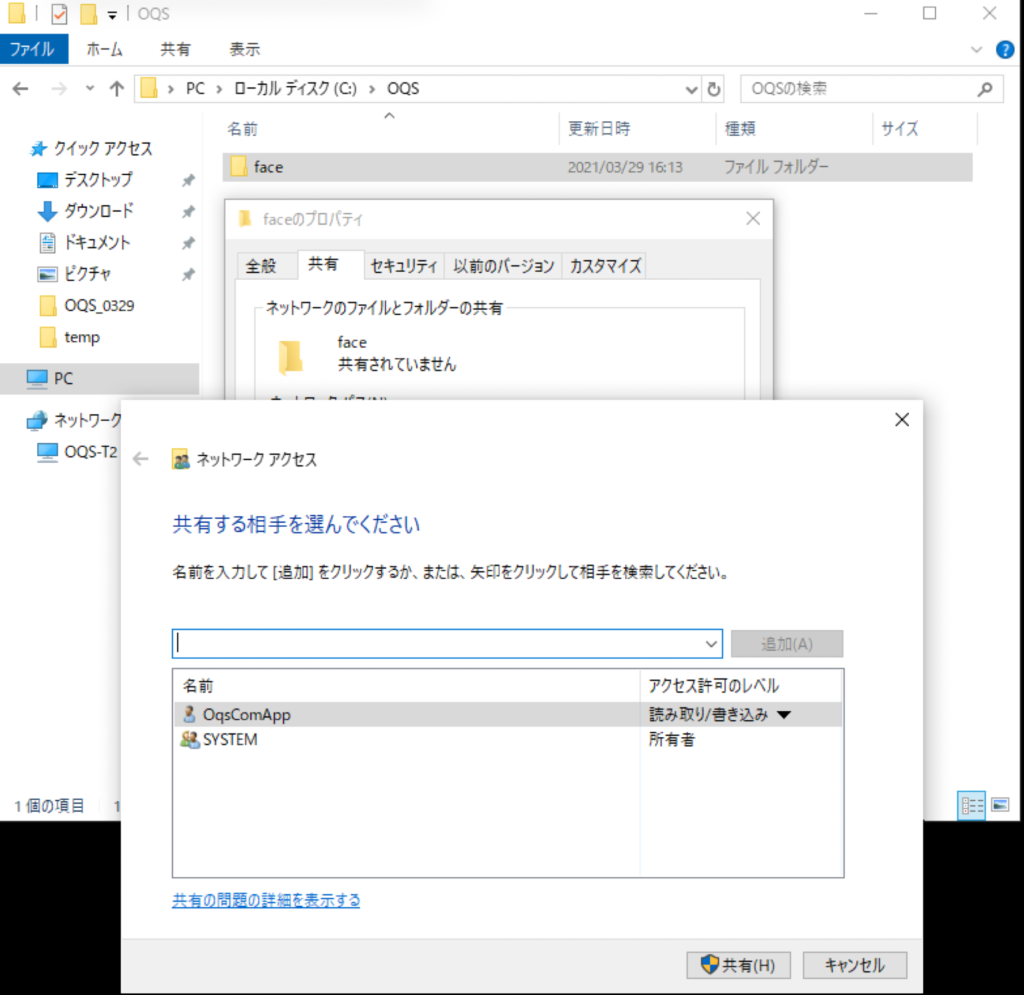
証明書のダウンロードインストール
次は、P.21の右側を実施します。左側の連携アプリケーションについては、後回しで大丈夫です
そして、証明書の申請が事前に必要です。
ちゃんと、手順を見ている人であれば大丈夫だと思うのですが、医療機関ポータルサイトの電子証明書発行申請のページ https://www.iryohokenjyoho-portalsite.jp/application/post-3.html から、事前に申請しておく必要があります。
まだ、していない人は、ここから先進むには、なかなか大変なので、申請を済ませて発行が完了した通知が来てから、進むことをおすすめします。
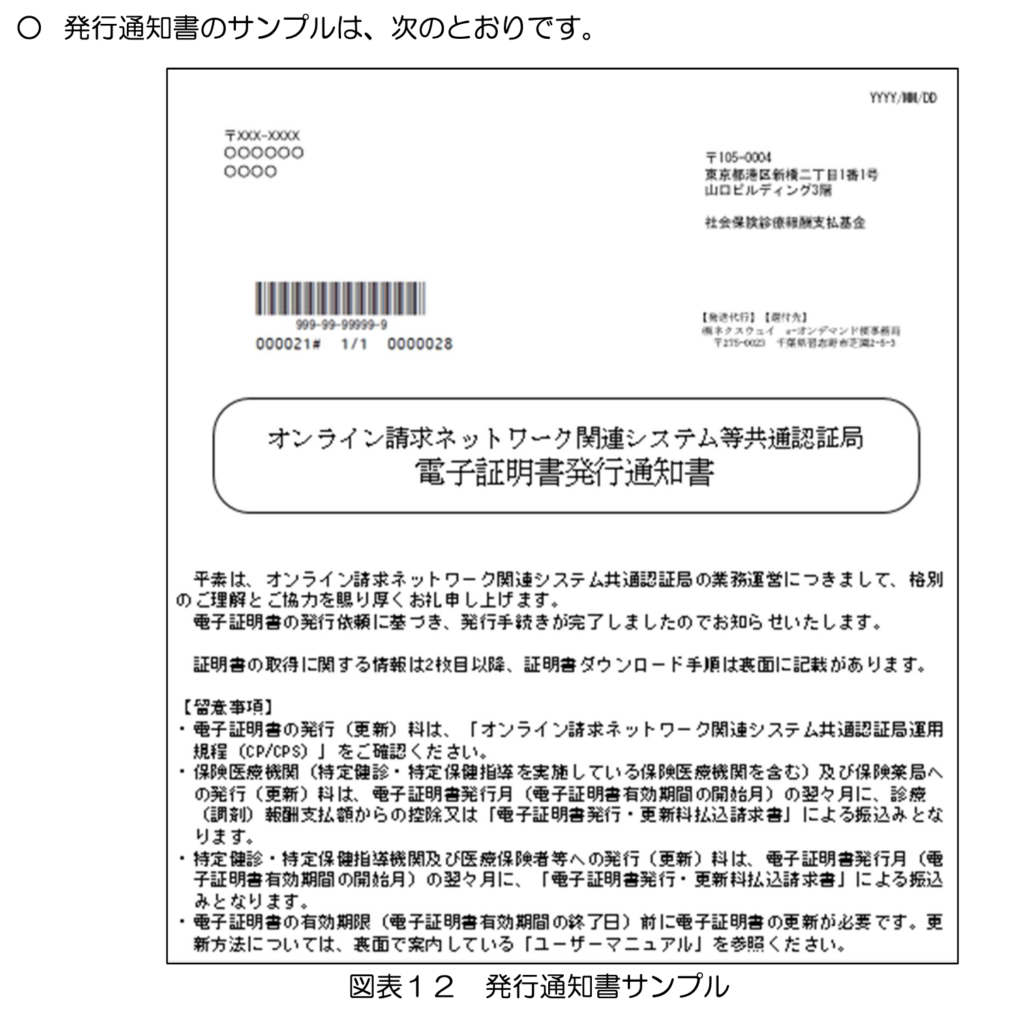
通知が来たら、 https://cert.obn.managedpki.ne.jp/p/rcd のサイトにアクセスします。( このURLは、セットアップ手順書PDFのP.21右側に書かれています。)
セットアップ中のオンライン資格確認端末でアクセスすると、下記のように表示されるで、通知書の内容を入力して、パスワードを忘れないようにして、2度入力して、ダウンロードします。
ダウンロード画面へのアクセスが出来ない場合には、ネットワーク設定に問題があるということになります。
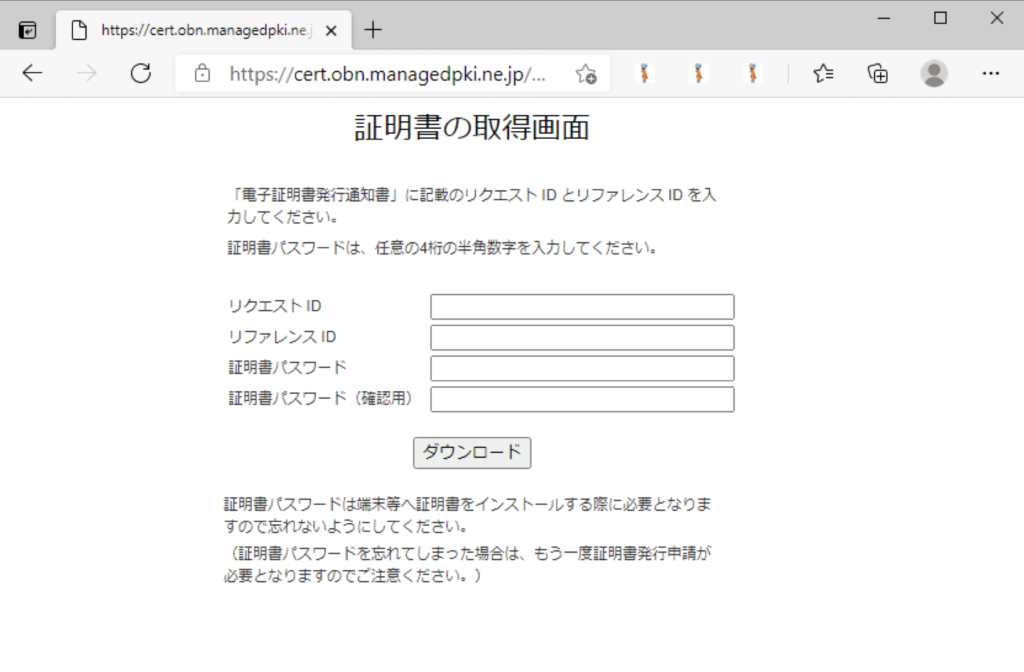
ダウンロードが出来たら、証明書はUSBディスクやCD-R等に書き込んで、保管しましょう。その際に証明書パスワードも一緒に保管しないと、後々困ります。
ダウンロードが出来たら、電子証明書インストールマニュアル_1.00版.pdf(PDF:1.9 MB) にしたがって、インストールと確認を行います。( セットアップ手順書のPDFの P.24までも同様です。)
MPKIクライアント(CybertrsutManaged PKI Client)のインストール
次に、証明書の更新日を通知してくれる MPKIクライアントをインストールしておきます。(とてもわかりにくいのですが)ここでは、オンライン請求ネットワーク関連システム共通認証局ユーザーマニュアル(オン請求ネットワーク関連システム_Windows_ChromiumEdge)_1.30版.pdf(PDF:1.6 MB) というマニュアルを参考にして、指定されてたURLにアクセスして、クライアントをダウンロードします。
ダウンロード後、インストールを実行して完了です。
オンライン資格確認等システムに接続
セットアップ手順書のPDFの P.24右側に記載のURLにアクセスします。 手順書とちがって、まずは、接続検証環境をメインにいじるので、そちらからアクセスできるかを確認するのが良いと思います。
P.25に従って、接続検証環境に接続して、ログインIDとパスワードを入力する画面にたどり着くかを確認します。
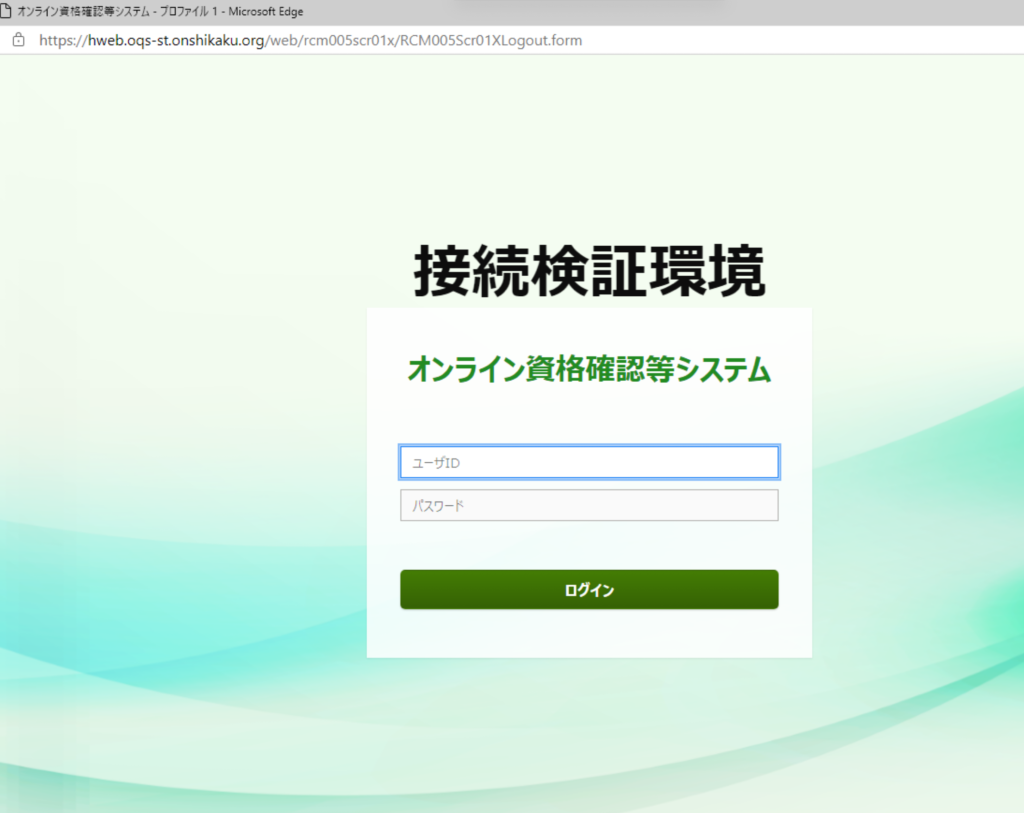
ユーザーIDとパスワードは、医療機関ポータルサイト にログインして、マイページにアクセスすると、ユーザー設定情報がPDFでダウンロードできます。それを印刷して確認してください。
PDFは2つのユーザー設定情報があるので、それぞれ 「本番環境」と「接続検証環境」を間違えないように、まずは、「接続検証環境」のマスタアカウントIDとパスワードでログインします。
マスタアカウントは、ユーザー作成しか出来ないので、まずは管理者アカウントを1つ作成しましょう。この管理者アカウントが万能のアカウントです。管理するときには、これでログインすることがほとんどです。
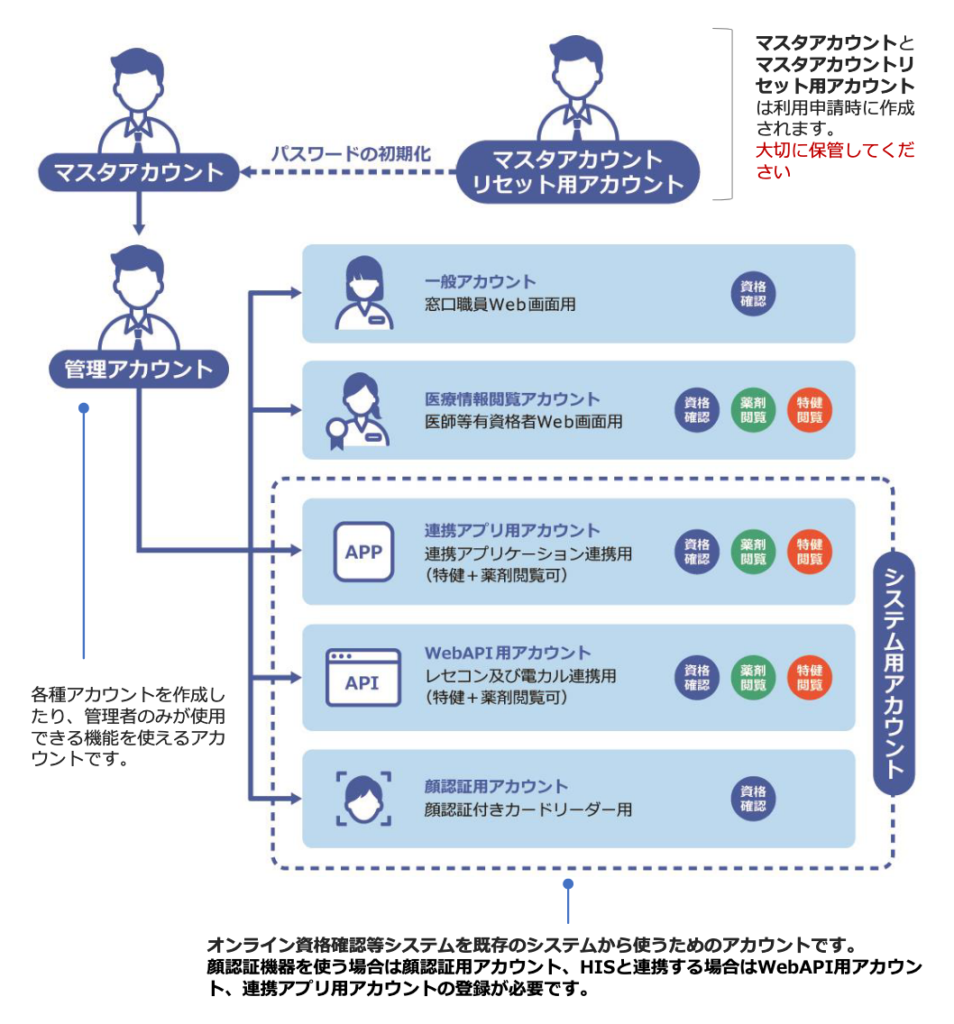
管理者アカウントを作成したら、管理者アカウントで再度ログインし直してください。
管理者アカウント以外に、以下のアカウントを作成するのが良いと思います。
- 受付用のアカウント ( 一般アカウント ) – 普段の受付業務で使うアカウントです。
- 顔認証用アカウント – F0 から始まるIDのアカウントにする必要があります。このあとの顔認証機能付きカードリーダーとの接続で必要ですので、必ず作成してください。
以下は、必要に応じて作成します。
- 医師アカウント (医療情報閲覧アカウント) – 今後、薬剤情報や特定健診情報が取れるようになったらこの権限がないと、情報が見られないはずです。
- ORCA用アカウント (連携アプリ用アカウント) – R0 から始まるIDのアカウントです。ORCAと連携するのに必要なアカウントです。
また、ユーザー作成も、一手間かかります。
- 管理者アカウント で ユーザーを作成する。
- ユーザー作成すると、画面に、パスワードが伏せ字で表示される。
- 必要に応じて、画面確認か、PDFでダウンロードして、新ユーザーに伝える。
- 新ユーザーは、もらった情報でログインする。
- ログイン後に、すぐにパスワード変更する。
というのが、必ず必要な流れになっています。
ここまでで、まずは、管理者アカウントを作成し、顔認証用のアカウントを作成しておいてください。
顔認証機器を設定する
顔認証機能付きカードリーダーのガイドに従って、インストールを実行します。
使用する機器のメーカー毎にことなるので、機器に付属のドキュメントなどを参考に実施してください。
ここでは、機種メーカーによりますが、F0 からはじまる顔認証用アカウントの IDとパスワードが必要になります。きちんと入力してください。
動作確認
機器メーカーの説明書に従って、インストールが完了すると、簡単な動作確認が出来るようになります。
マイナンバーカードを使用して、顔認証機能付きカードリーダーだけ単体で、ちゃんと動くかを確認します。
カードを置いて、顔認証が動くか、各種情報についてタッチパネルで質問がされるか、タッチは反応するか、 などを確認します。
最後は、まだ検証環境なことと、マイナンバーカードを動作確認用に登録をしていないので、最終的には、失敗してしまいますが、ここまで動作できるかを確認することが出来ます。
次に、配信アプリケーションをインストールして、テスト環境(接続検証環境)で、自分のマイナンバーカードが、ウソ認証されるように設定することを進めていきます。
次に、配信アプリケーションをインストールしていきます。