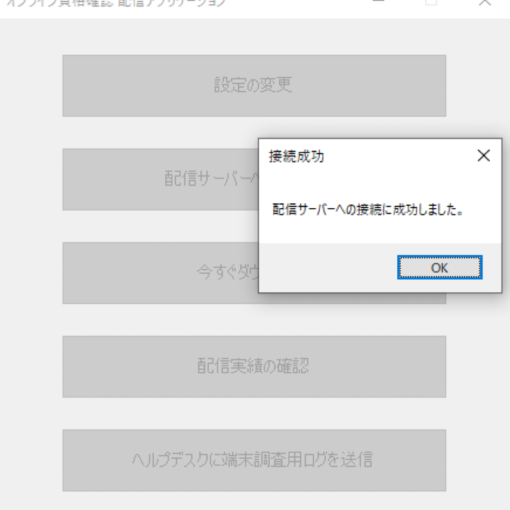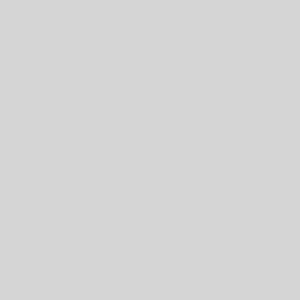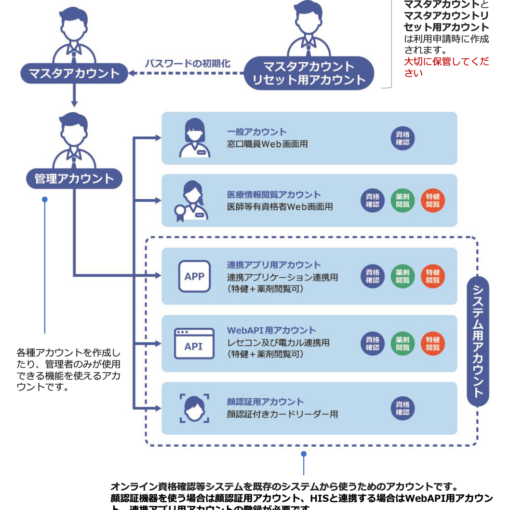インストール等が大体終わったら、きちんと動作するかを、接続検証環境(テスト環境)を使用して、確認していきます。
本番環境( 画面のログインが ブルーの画面 )では、テストが行えず、2021年3月末からは、申請しないと本番環境には接続できないような話も出ていますので、ご注意ください。
接続検証環境は、画面が緑色のログイン画面ですので、まずは注意してください。
そして、接続検証環境では、そのままですと、どのカードを使ってもエラーとなるようになっています。エラー時のテストは、これでも良いのですが、正常時のテストが出来ないのもの困るので、自分の持っているマイナンバーカードを使用して、認証されるように、設定します。
認証されるといっても、ウソ認証(テスト用の認証) がされて、全く別のテスト用のデータが戻ってくるようになることに注意してください。
それには、まず、自分の持っているマイナンバーカードをテストデータとして紐付ける作業が必要です。それには、このマニュアル
医療機関等向けテストデータ紐付け登録操作マニュアル_1.00版.pdf(PDF:1.1 MB)
にしたがって、作業を行います。
そして、作業の前に、必要なことがあります。まず自分のマイナンバーカードのシリアル番号を知る必要があります。
マイナンバーカードのシリアル番号の確認方法
マイナンバーカードのシリアル番号は、また別の環境で確認をしないといけません。また、別環境でマイナンバーカードが使用できるカードリーダーも必要になります。別のカードリーダーが無い場合には、購入することをお勧めします。このカードリーダーは、顔認証機能付きカードリーダーとは別に、バックアップ用の手動でPINを入れて利用するカードリーダーとしても利用できるからです。
(別のwindows 10 Enterprise の端末を用意しないと出来ないようです。顔認証機能付きカードリーダーを接続しているマシンだと、出来ないというエラーが表示されました。)
私は、SonyのPasori にしました。(あえて、リンクは張っていません。)
公的個人認証サービス ポータルサイト の 利用者クライアントソフト を使用して確認をしないといけないのです。利用者クライアントソフトは、e-tax等を利用する人は、インストールをしているかもしれませんが、あまり、一般的ではないので、多分インストールをしないといけないのでは無いかと思います。また、インストールしてあっても、古い物だったりするので、この際、再度インストールするつもりでた方が気が楽です。
全ての作業は別PCでここでは、作業します。オンライン資格確認端末での作業は、おすすめしません。
詳細は、利用者クライアントソフト のページから、確認していただくとして、
利用者クライアントソフト Ver 3.3 ダウンロード(windowsの場合) をダウンロードして、インストールします。上書きインストールする場合には、上書きするかを聞かれるので、「はい」を選ぶようです。
電子証明書の期限通知は、いらないので、「いいえ」で良さそうです。
シリアル番号の確認方法
インストールが無事終了したら、JPKI利用者クライアントソフト を起動します。
左下の自分の証明書を選択します。
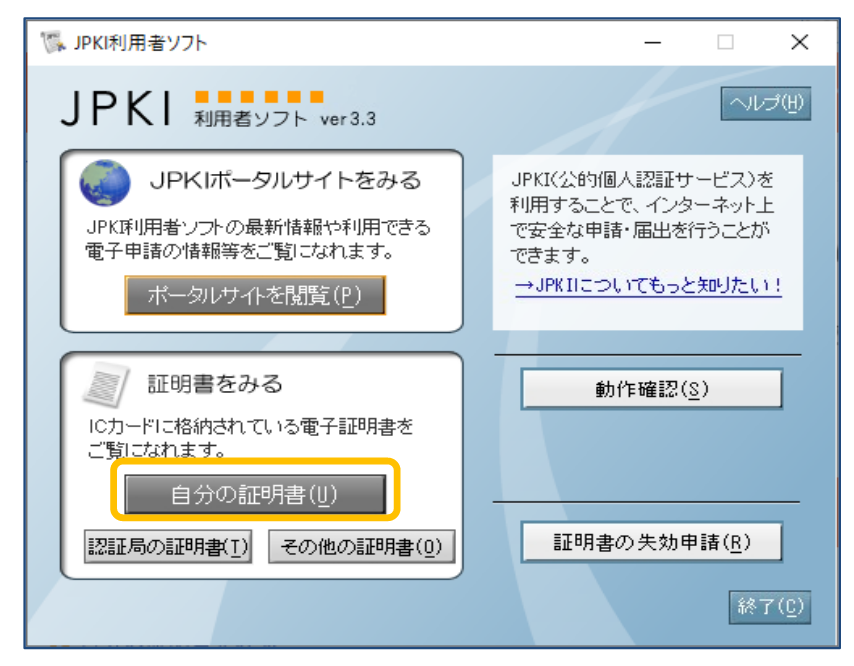
マイナンバーカードをカードリーダーにおいてから、利用者証明用電子証明書を選択して、「OK」を選びます。
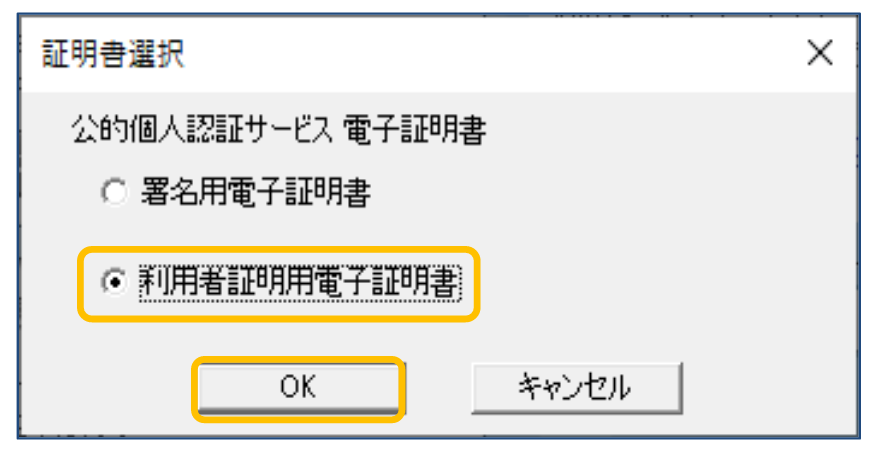
数字4桁のパスワードを聞かれるので、自分のカードに設定した4桁の数字のPINを入力してください。3回以上間違えると、市町村役場でロック解除してもらう必要が出てきます。ご注意ください。
すると、自分の証明書が表示されるので、詳細情報を見ます。
その中に、シリアル番号 が書かれているので、それをメモしておきます。多分16進数で書かれているので、数字かABCDEFまでの文字化のどちらかだと思います。
(追記)
それで、16進数をそのまま、下記のテストデータとして登録しても、失敗します。いろいろと調べてみたら(問い合わせとかもしたら)、どうやら シリアル番号は 10進数に変換して、登録が必要とのことです。
ここに乗せても良いのか、不安ですが、googleで 調べたら、下記のドキュメントが引っかかりました。ここには、10進数への変換やJPKIのインストールまでも含めて、詳しく解説されています。(何故、公開されていないんだろう…)
Ⅰ.利用者証明用電子証明書のシリアル番号の確認手順
テストデータと紐付け
接続検証環境(テスト環境)に管理者でログインします。その後は、先ほどのシリアル番号を使用して、テスト用データの紐付け登録 の 手順書に従って、登録をしていきます。
紐付けるのは、一番上の「資格有効」がわかりやすくて良いと思います。( プログラム作成者ではないので、他のエラーの確認などは不要かと思いますので。)
P.2の手順に従って、シリアル番号を入力し、テスト用データと紐付けます。
顔認証機能付きカードリーダーで動作確認
テストデータ紐付けが完了したら、セットアップ手順書PDFのP.34 右側の手順にしたがって、「顔認証機能付きカードリーダー操作」でステータスが緑の「無人運転」になっていることを確認します。
顔認証機能付きカードリーダーにマイナンバーカードをおいて、カードリーダーの指示に従って、操作します。
全て上手くいくと、「資格 一郎」さんとして、認証されます。
これで、顔認証機能付きカードリーダーとしては、正しく動作していることが確認できました。
更に、確認するとすると、資格確認端末の C:¥OQS¥face の中に、xmlファイルが生成されて、ファイル内が資格一郎さんであることも確認できるかと思います。
これで、顔認証機能付きカードリーダーと資格確認端末の、顔認証アプリケーション部分についての動作が確認できました。
動作確認が問題なく出来たら、01_02_顔認証DLL定義説明書_1.04版.pdf(PDF:1.8 MB) のドキュメントに従って、更に細かい調整を行うことが出来ます。
(基本的には、いじらなくても問題は無いように初期設定はされています。)
続いて、オンライン資格確認端末での、カードリーダーでの認証の確認をしていきたいと思います。
続いて、「連携アプリケーション」のインストール、動作確認等をしていきたいと思います。