オンライン資格確認端末は、複数の機能が1つのWindowsマシンに載っていて、しかも、セットアップ手順書も1つに全てが書かれていて、とてもわかりにくくなっています。
今回は、手順書のPDFに従って、連携アプリケーションのインストールと設定をしていきます。
下の図の一番下の橙色(オレンジ色)で囲われた部分になります。
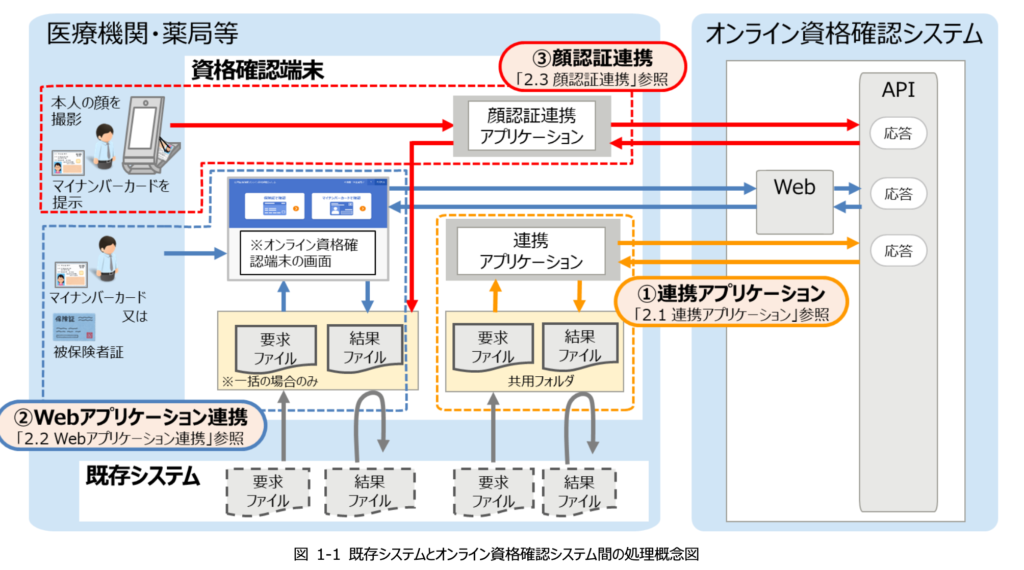
インストール手順書のPDFでは、P.21の部分になりますが、ここは、何も書いていないので、直接
02_01_連携アプリケーション導入手順書_1.05版.pdf(PDF:3.2 MB)
を見て進めていきます。
インストール
小難しい感じのドキュメントに様変わりしますが、基本的には、OqsComAppユーザーでログインした後に、OqsComApp.msiを実行して、インストールを行います。
途中で、このような表示が出たら、許可してください。
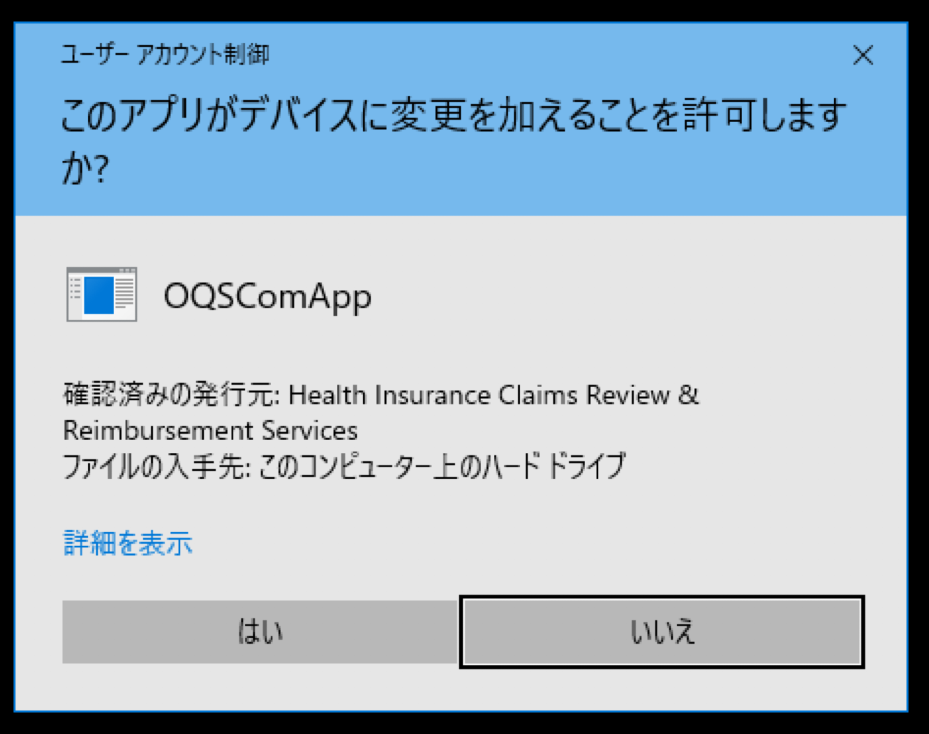
共有フォルダの設定
インストールを実行したら、自動的に、C:¥OQS¥req と C:¥OQS¥res が作成されています。それら2つのフォルダを共有設定します。フォルダを右クリックして、プロパティを表示させて、その中の「共有」から行います。
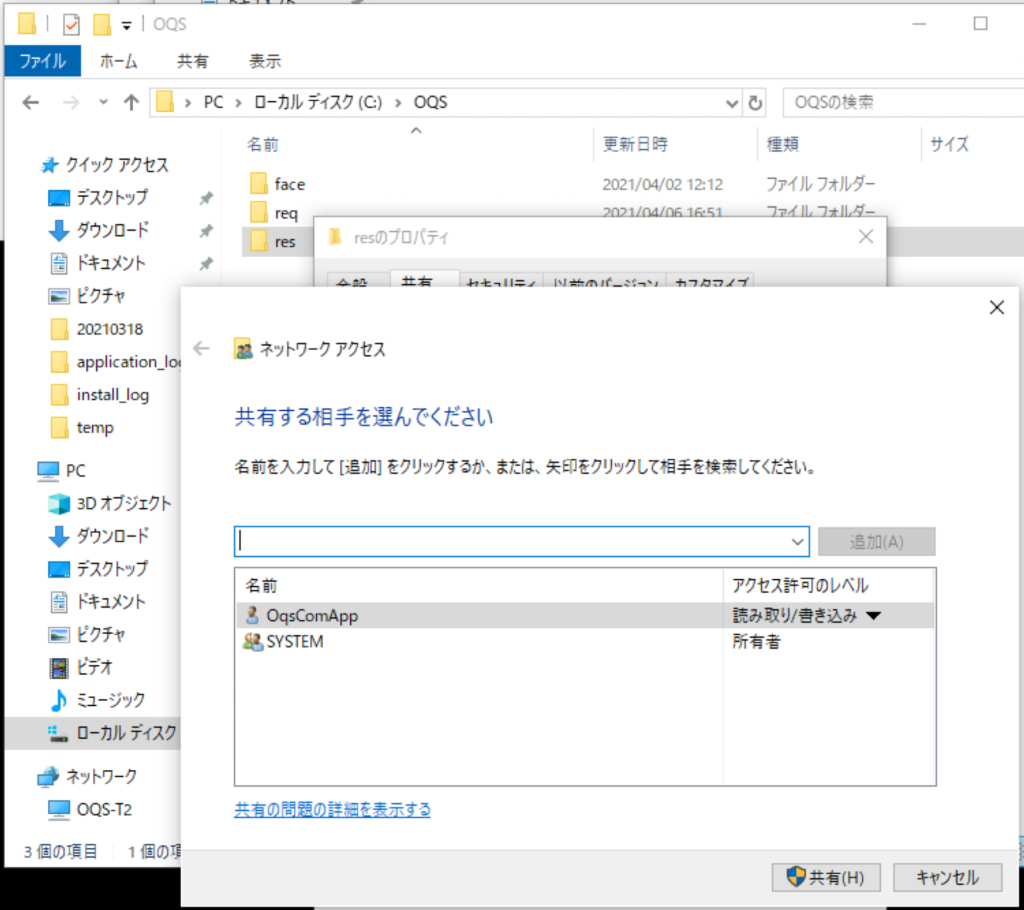
共有設定が完了したら、エクスプローラーのネットワークから、自分のマシンを確認して、共有に表示されるかを確認します。
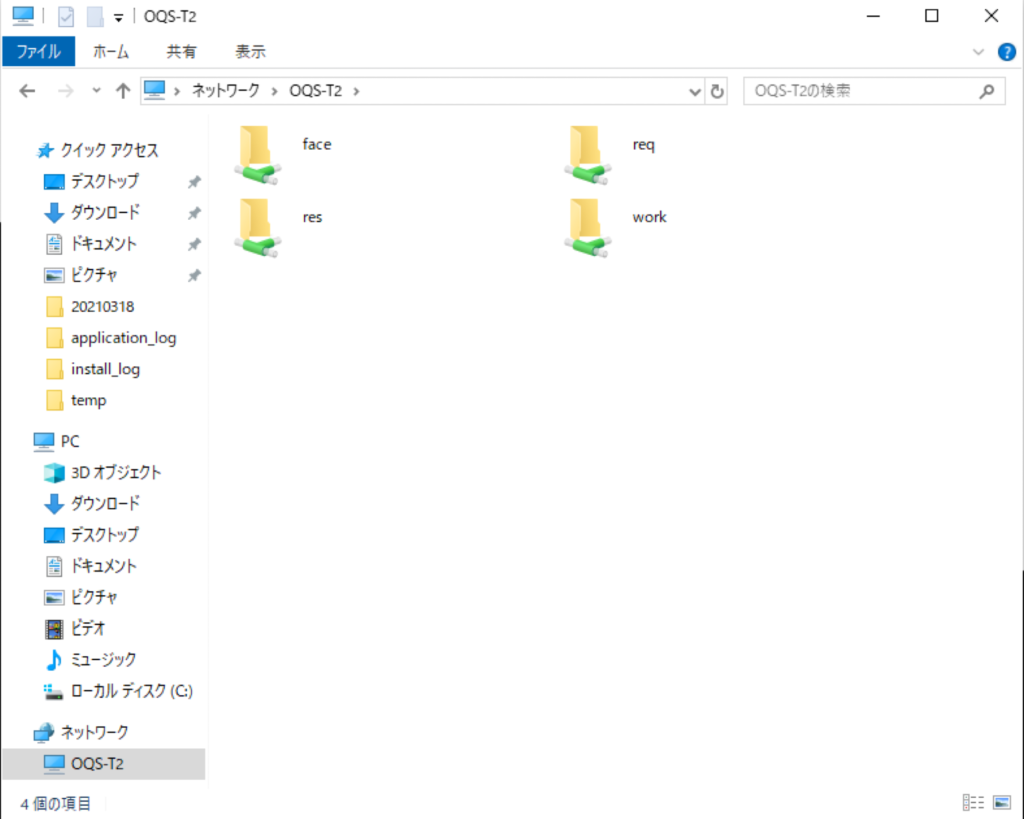
次に、接続検証環境で、連携アプリケーション用のログインIDで正しくユーザーが作られているかを確認するために、1度ログインします。
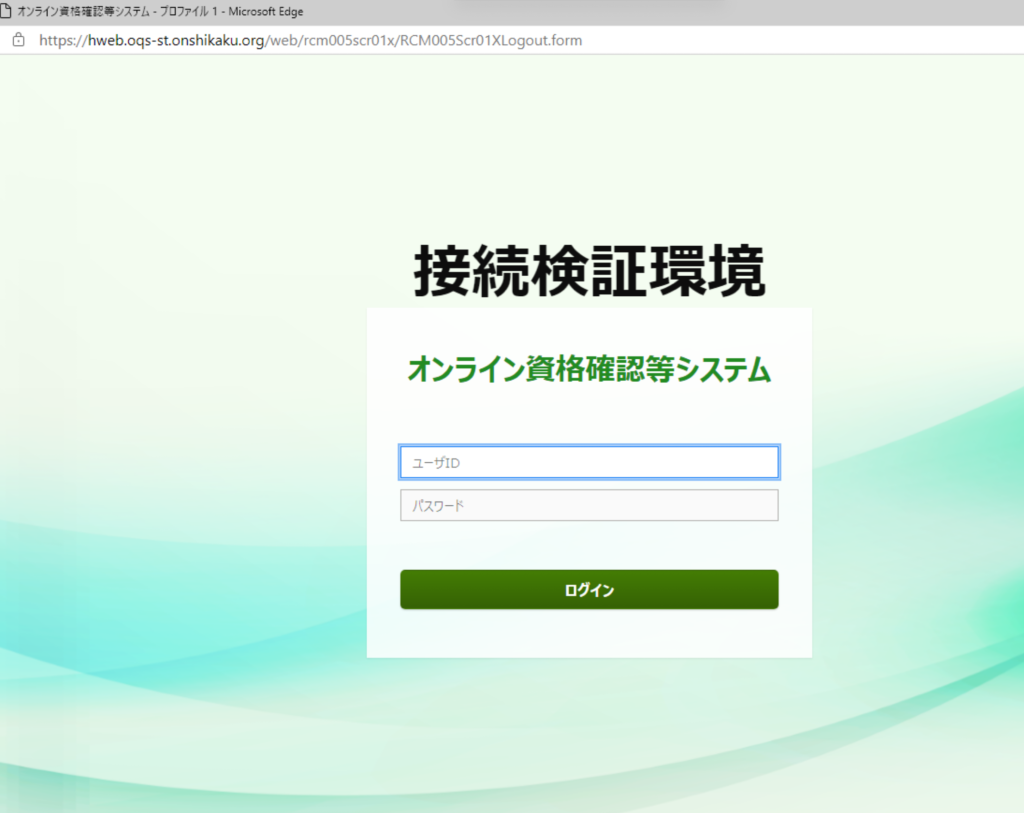
R0 ではじまる 連携アプリケーション用のユーザーIDとパスワードを入力してログインが正しく出来るかを確認します。このときのIDとパスワードは次の項目での設定に必要ですので、忘れないようにしてください。
上手くログインできない場合には、パスワードの再設定を
ユーザーをそもそも作成していない、ユーザーを作成したかどうかわからない場合には、
03_01_操作マニュアル(管理者編)_1.11版.pdf(PDF:2.9 MB)
のマニュアルを参照しながら、管理者のIDでログインして、パスワードの再設定やユーザーIDの確認、ユーザーの作成などを行います。
資格確認マネージャーで設定
02_01_連携アプリケーション導入手順書_1.05版.pdf(PDF:3.2 MB) の P.13からに従って、資格確認マネージャーで設定を行っていきます。
[Windows 資格情報]の[汎用資格情報の追加]を選択して、4つの「設定内容」の、「インターネットまたはネットワークのアドレス」、「ユーザー名」、「パスワード」を入力し、OKをクリックして各設定内容を登録する。
※ 上から3番目の 汎用資格に追加です。 一番上とかではないので注意してください。
順番はどの順でも平気です。
要求データファイルの復号、結果データファイルの暗号化パスワード
オンライン資格確認システムとのやりとりでファイルを暗号化する場合のパスワードを指定します。
基本的には、通信自体は暗号化されているので、パスワードを設定しなくとも平気です。パスワードを設定しない場合には、最後のパスワード欄は 何か適当に文字を入力します。(何も入れないとエラーになります。)
実際には、設定ファイル内で暗号化しない設定になるので、この部分のパスワードは利用されない(はず)です。
「インターネットまたはネットワークのアドレス」- OQS_CRYPT_PASS
「ユーザー名」- OQS_Admin
「バスワード」- (適当に1文字以上)
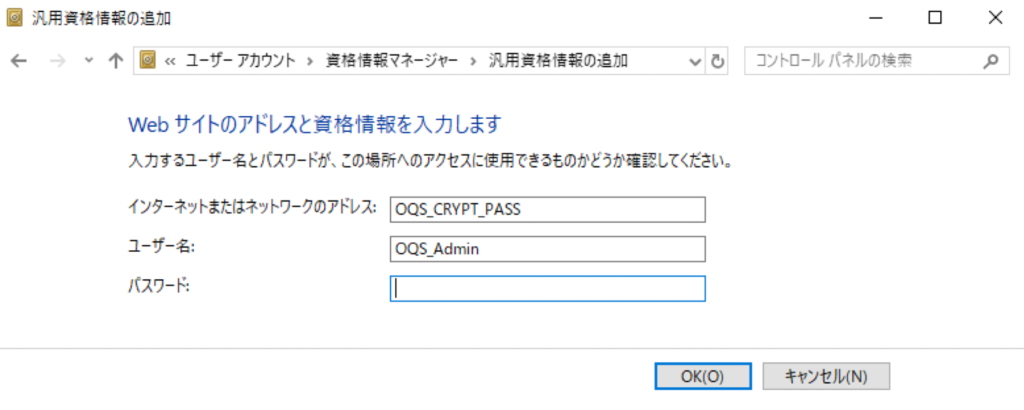
連携アプリ用アカウントのID、パスワード
連携アプリケーション用のログインIDとパスワードを指定します。
「インターネットまたはネットワークのアドレス」- OQS_LOGIN_KEY
「ユーザー名」- R0ではじまる連携アプリケーション用のログインID
「バスワード」- R0ではじまるログインのパスワード
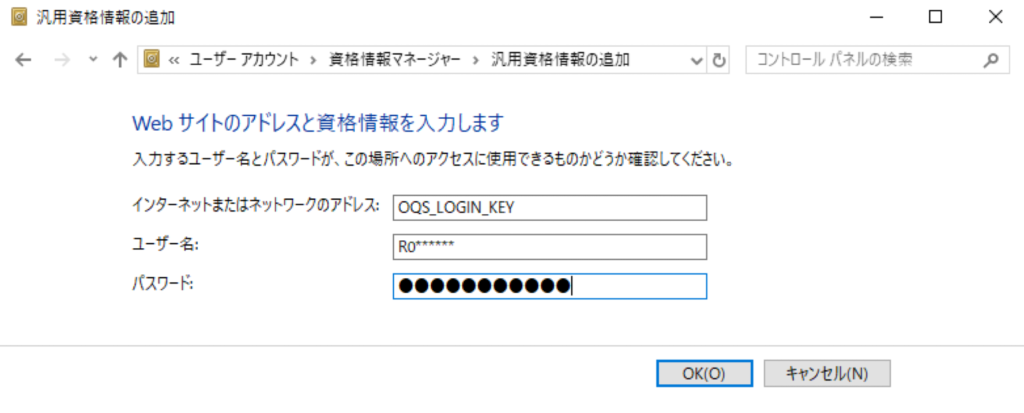
医療機関コード
医療機関コードを指定します。
「インターネットまたはネットワークのアドレス」- OQS_MEDICAL_INSTITUTION_CODE
「ユーザー名」- OQS_Admin
「バスワード」- 10桁の医療機関コードを半角数字で
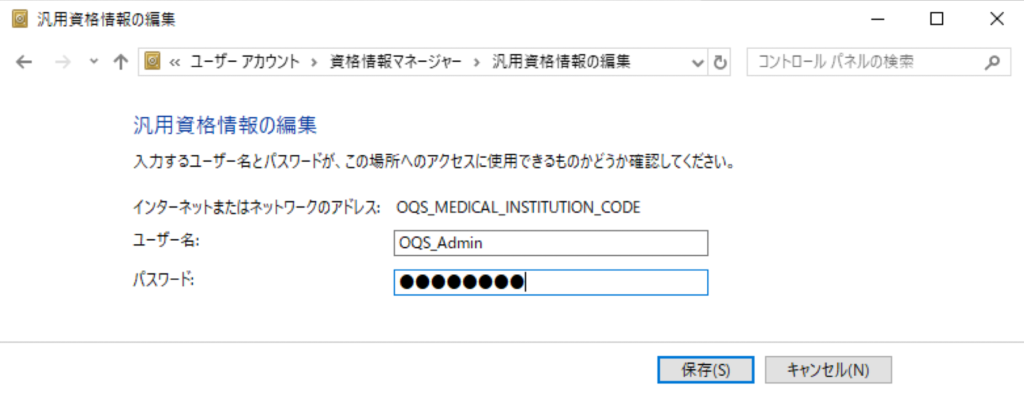
共用フォルダのパスワード管理
リクエストと結果が入る共有フォルダのユーザー名とパスワードを指定します。
「インターネットまたはネットワークのアドレス」- OQS_NAS_LOGIN_KEY
「ユーザー名」- 共用フォルダのユーザー名 ( OqsComAppの場合が多いのではないでしょうか)
「バスワード」- 共用フォルダユーザーのパスワード
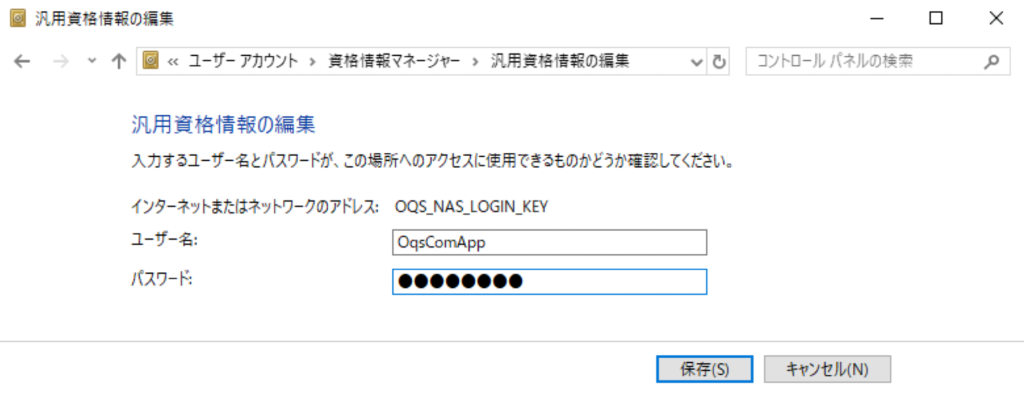
他に、いくつかの設定ファイルがあります。
C:\ProgramData\OQS\OQSComApp\config\encrypt.conf
C:\ProgramData\OQS\OQSComApp\config\UserDefinition.property
C:\ Program Files\OQS\OQSComApp\conf\SystemDefinition.property
基本的には、特に変わったことをしない場合には、変更する必要が無いはずです。
C:¥Program Files¥OQS¥OQSComApp¥tools¥OQSComAppRestart.bat を管理者権限で実行します。
最後に、定期実行の設定を行います。
タスクスケジューラーの設定
P.32以降のページに従って
c:\Program Files\OQS\OQSComApp\tools にある以下の3つのファイル
| OQS_exec_comappdelfile_periodic.xml | 消し忘れファイル機能 PC起動時実行用タスクファイル |
| OQS_exec_comappdelfile_running.xml | 消し忘れファイル機能定期実行用タスクファイル |
| OQS_exec_comappstart.xml | 連携アプリ定期実行用タスクファイル |
これら3つのxmlファイルをタスクスケジューラーに設定します。
タスクスケジューラーを開き、タスクのインポートで、xmlファイルを指定します。
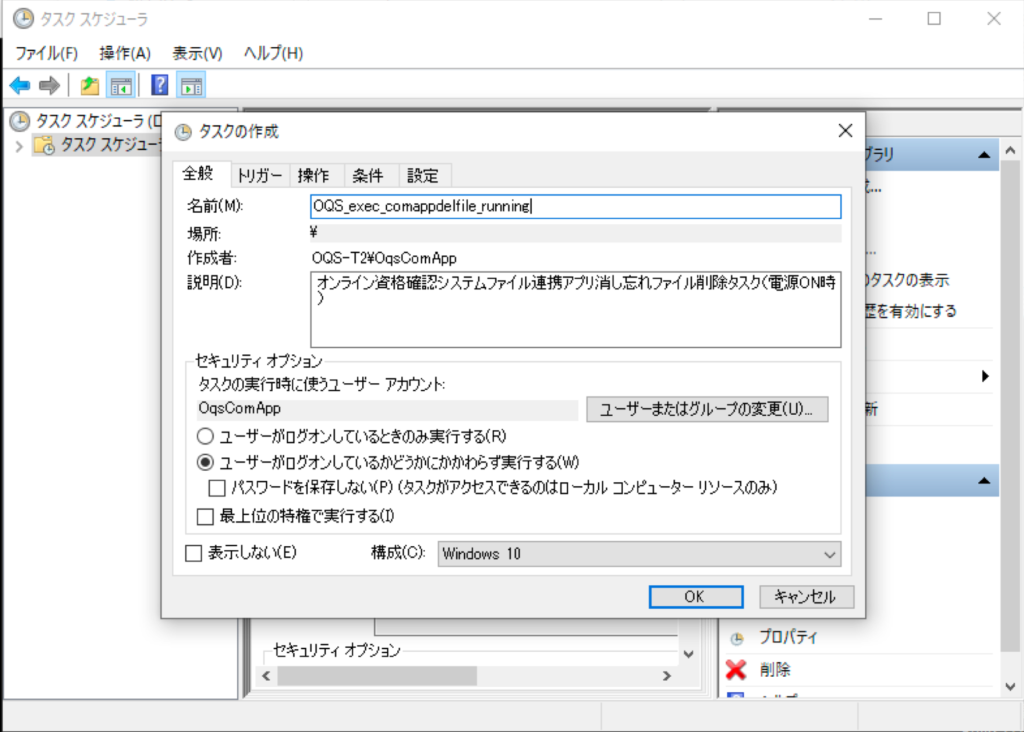
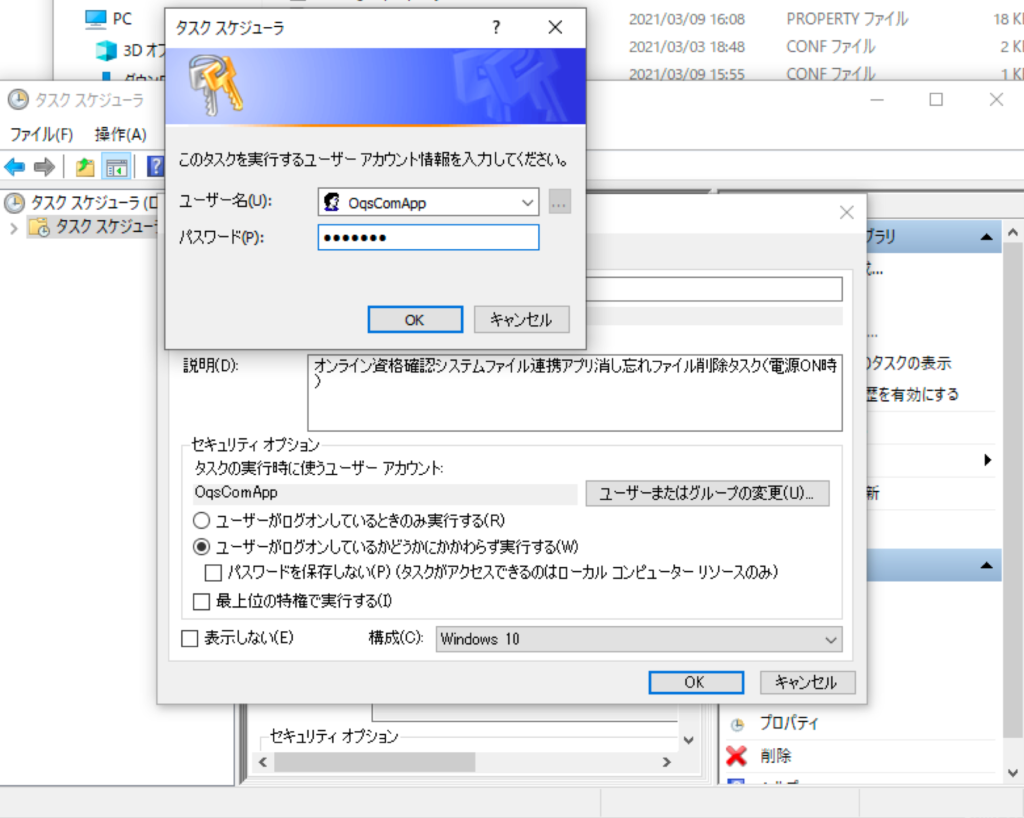
動作確認
02_02_連携アプリケーション操作手順書_1.00版.pdf(PDF:1.0 MB)
に従って、動作確認を行います。
(xmlファイルは、マニュアルをよく読んで入力するか、ONSにアクセスできるベンダーから入手する必要があります。)
xmlファイル内には、日付や 医療機関コード の部分があるので、それは、今日や、自分の所に変更する必要があります。作成したxmlファイルを c:¥OQS¥req ディレクトリに配置します。
上手く動いていないと言うときには、
C:\ProgramData\OQS\OQSComApp\log にログが表示されているので、確認してみてください。
これらが、全てできあがると、次は、レセコンとの繋ぎのテストになります。レセコンは、ORCAを使用しているので、その環境での手順を次回からご説明します。
